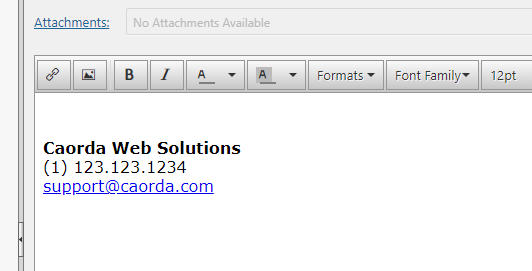The following steps will guide you through setting up a signature when using Caorda’s Webmail.
This signature will be placed automatically at the bottom of new emails sent from Webmail. If you need assistance setting up an email signature in a specific email client such as Outlook, Thunderbird, or Mac Mail, please feel free to reach out to Caorda Support.
- Visit https://webmail.caorda.com/
- Login to Webmail
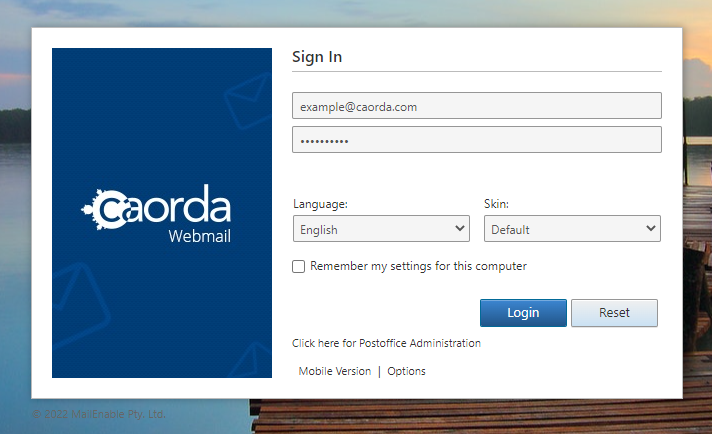
- Once logged in, select the Options tab at the top of the page.
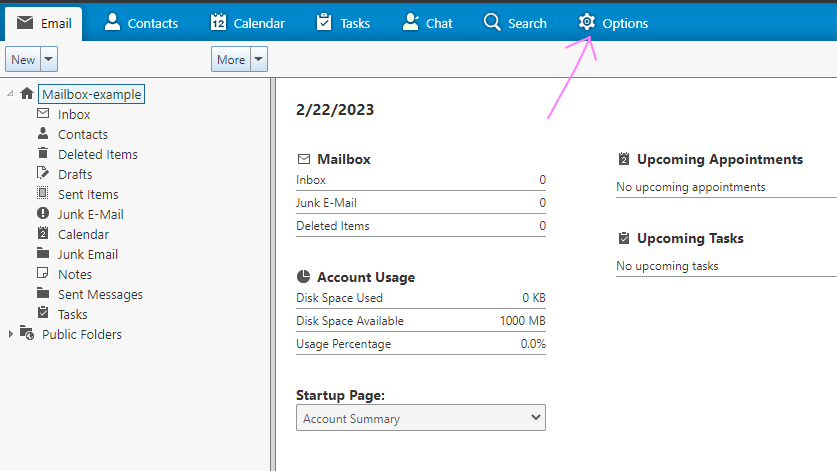
- You will now see the settings for your Webmail. From here, select Mail on the side navigation.
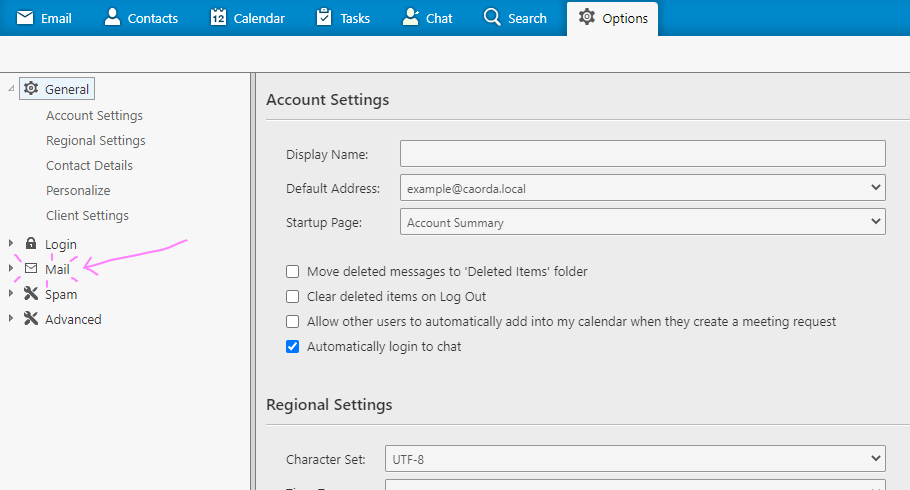
- Now select the Email Signature sub-menu item.
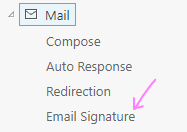
- After clicking on Email Signature, scroll down to the bottom of the page. You will see the setting for your Email Signature when using Webmail. Enter in the signature you would like to have when you are using the Webmail. This editor supports different fonts and styles to customize it to your liking.
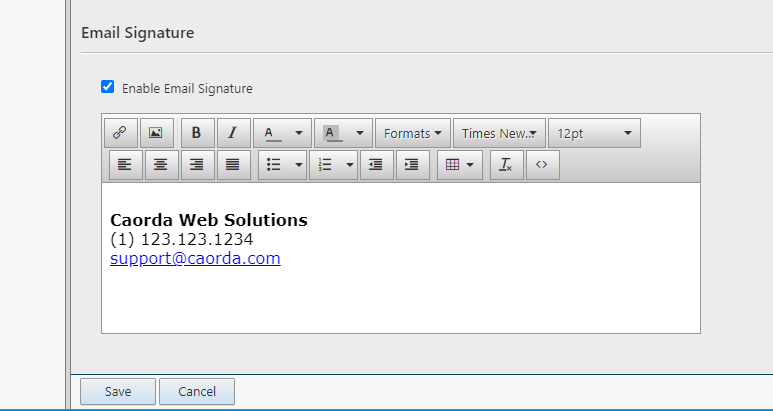
- Once you are done, click Save at the bottom of the page. The page will refresh when the save is completed and a brief small status will appear beside the save button to indicate that the save was successful.

- Now to test your new signature click on the Email tab at the top, then click the New button right below it and select Email Message to create a new email message.
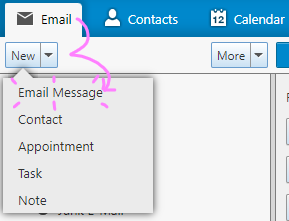
- You should see your newly created Signature. This will automatically appear when creating a new email message now.