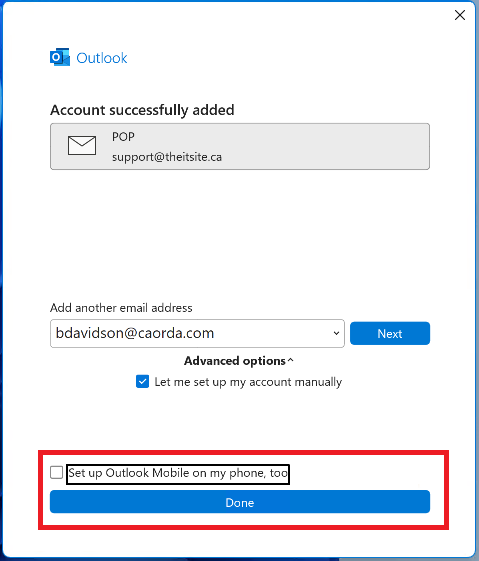Follow these steps below to setup your mailbox using the POP system.
These steps are only for Outlook 365 in Windows, we have a different guide for Outlook on Mac
- Open your Outlook 365 and click on the File button and then click on the Add Account button
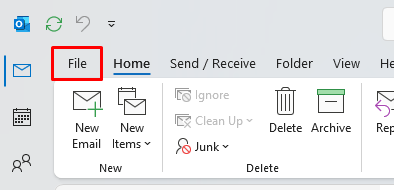
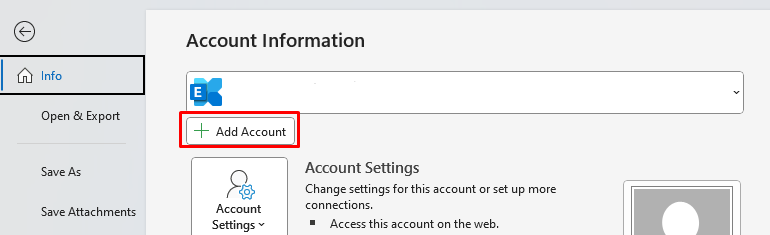
- The Outlook wizard will start up enter your Email address in the supplied field.
- Click on the advanced option button
- Check the box for the “Let me set up my account manually” option
- Click on Connect
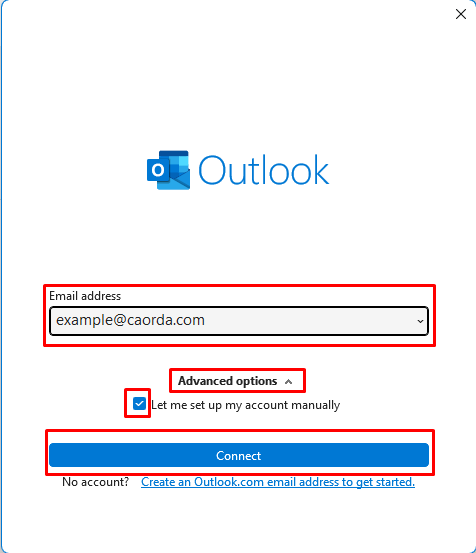
- The window will change to the “Advanced Setup” screen. From the various mailbox types click on the POP option
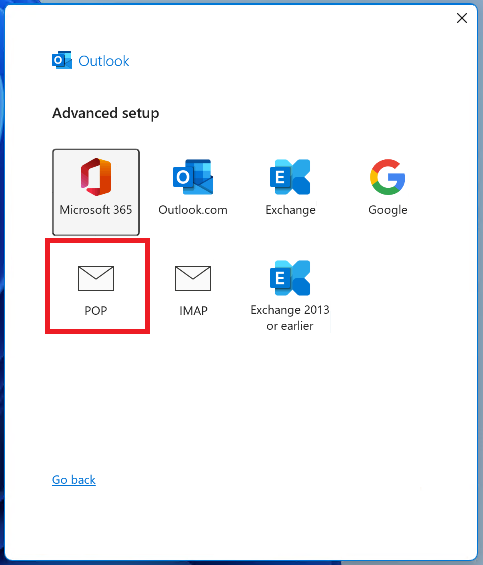
- You will be presented an POP Account Settings Section, update the Incoming mail and Outgoing mail settings accordingly. The value of these should be as follows
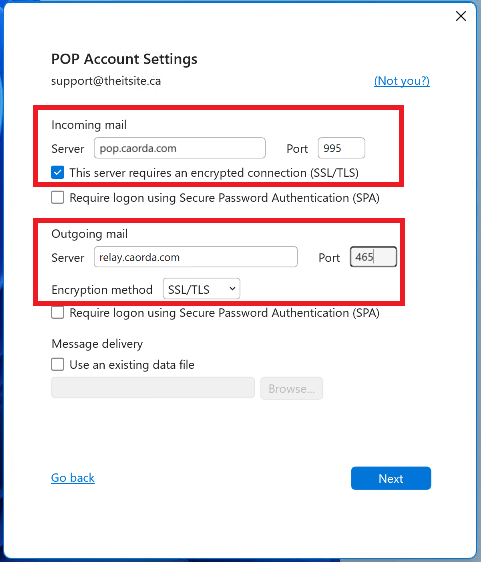
- Incoming mail
- Server: pop.caorda.com
- Port: 995
- This server requires an encrypted connection (SSL/TLS): CHECKED
- Require logon using Secure Password Authentication (SPA) UNCHECKED
- Outgoing mail
- Server: relay.caorda.com
- Port: 465
- Encryption method: SSL/TLS
- Require logon using Secure Password Authentication (SPA) UNCHECKED
- Incoming mail
- Enter your Password for the mailbox and click on Connect
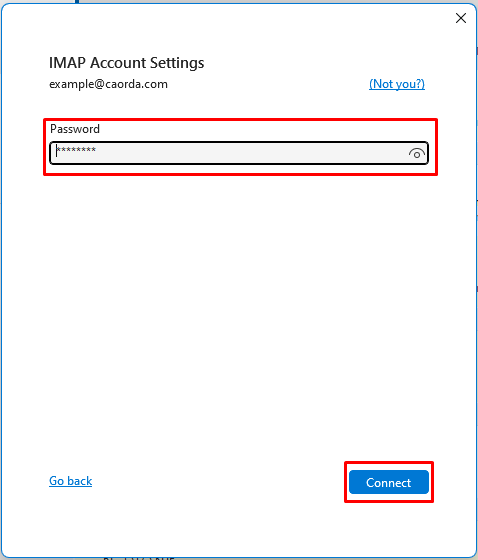
- You have successfully added your mailbox using POP you can now click on Done