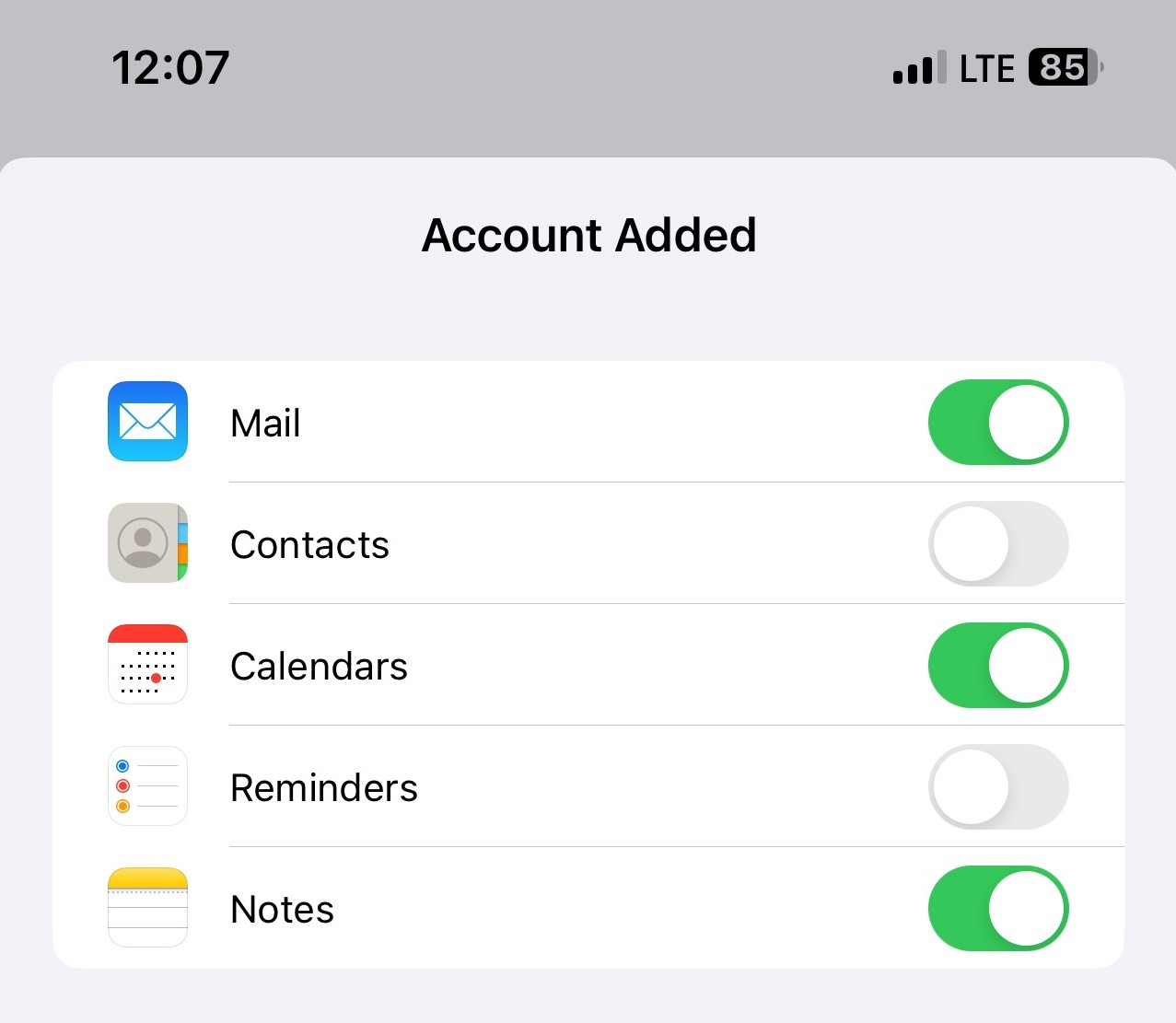The following steps will guide you at setting up your Caorda hosted email on your iOS / Apple device using the EXCHANGE configuration method.
This guide was created using iOS 16, newer or older devices may not show the same windows. Feel free to reach out to Caorda Support for any help.
- Access the Settings section of your Apple Product

- With the Settings app open, scroll down and tap on “Mail”
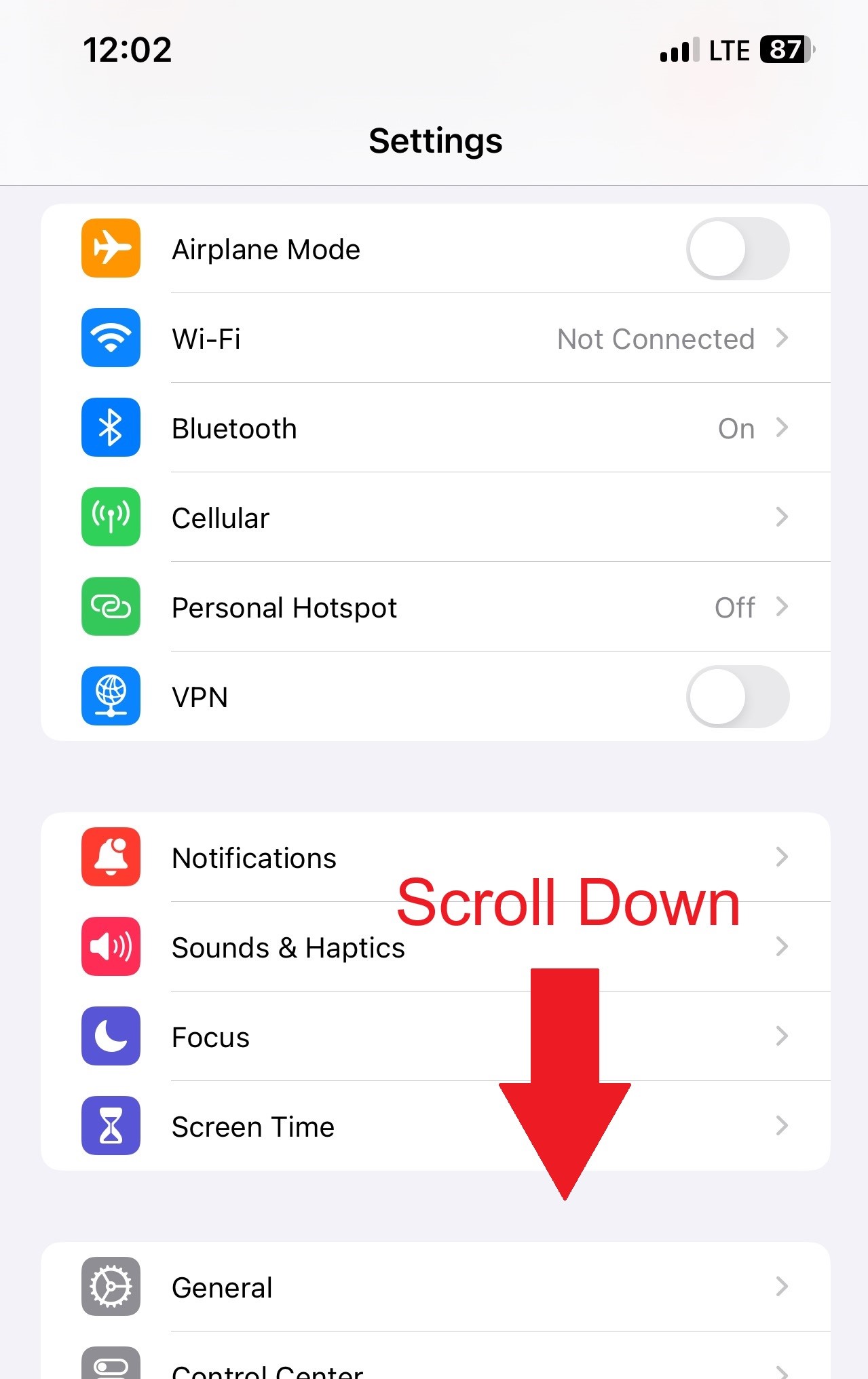
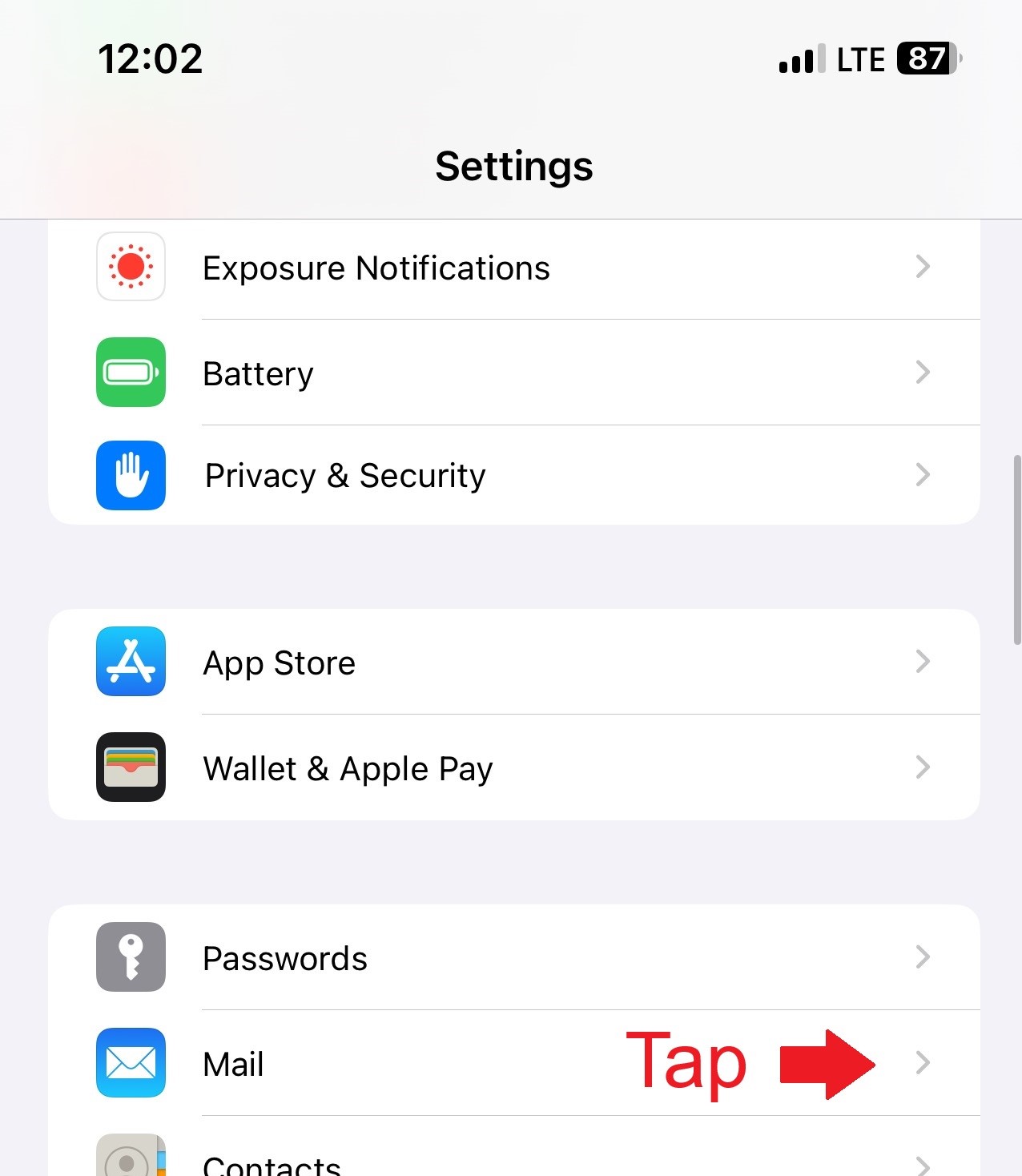
- Select the menu option Accounts.
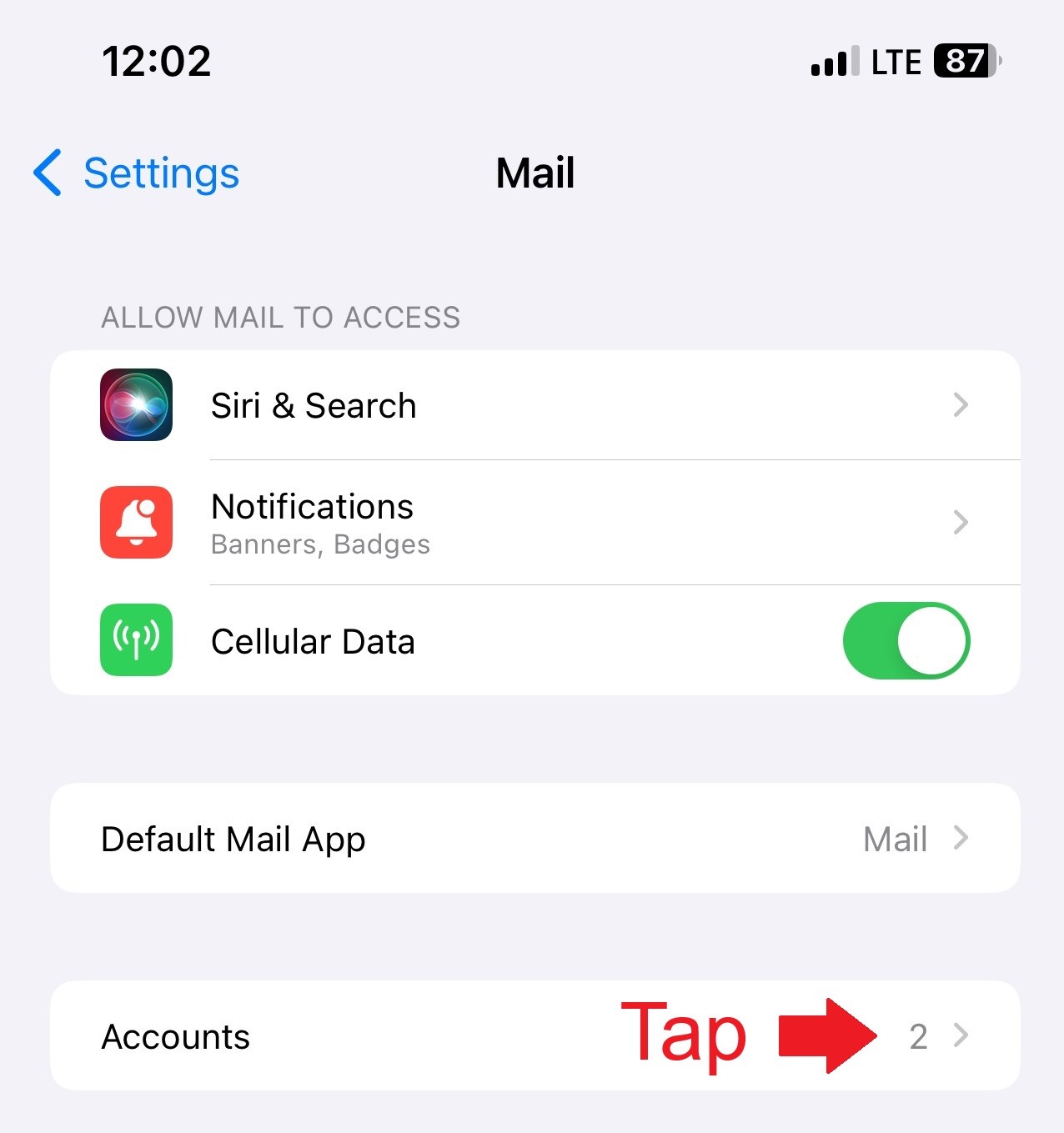
- Then, tap on Add Account.
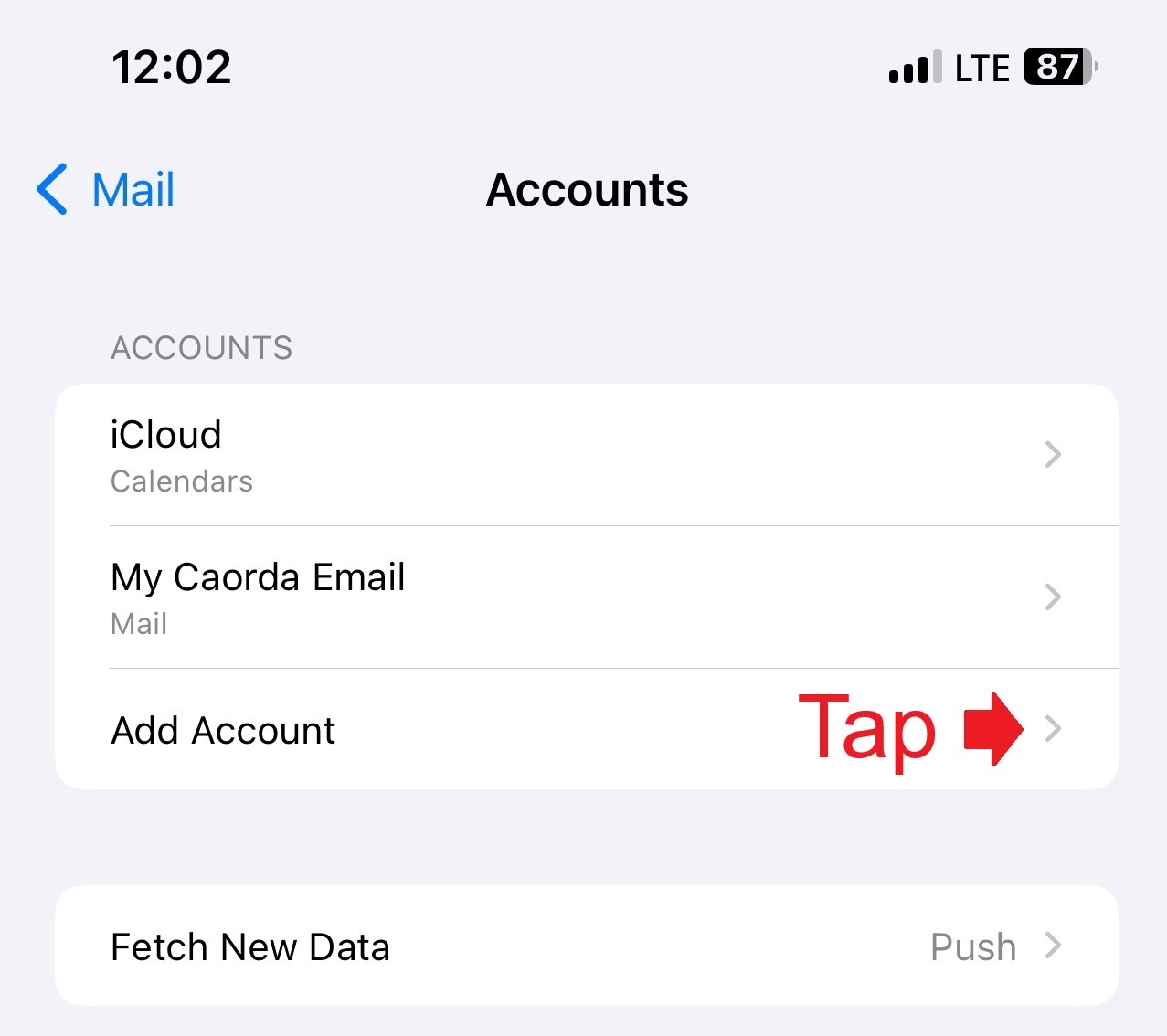
- Next, Select Microsoft Exchange.
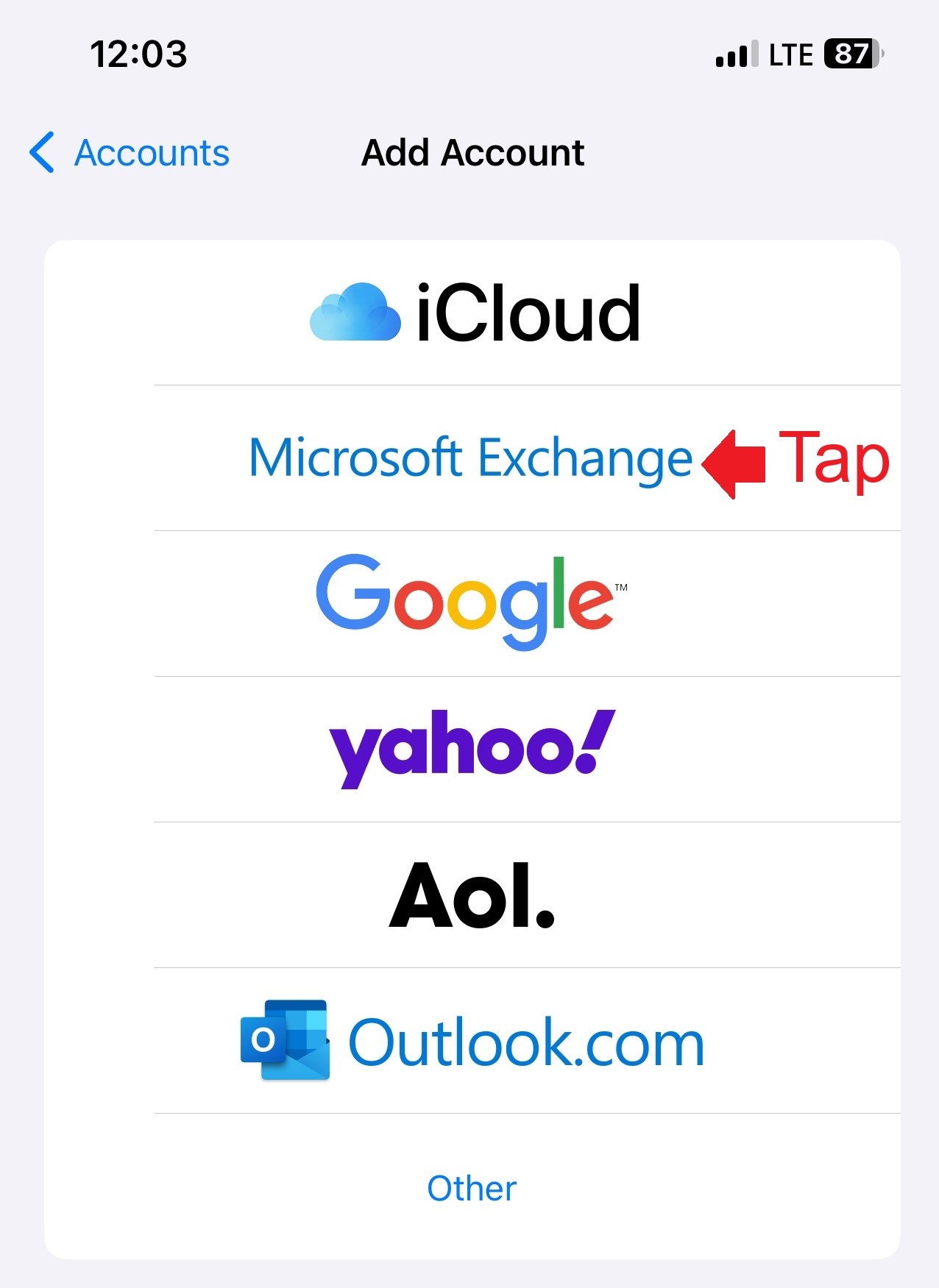
- Then (1) Enter your Email. You can also enter a helpful description. Then tap on (2) Next.
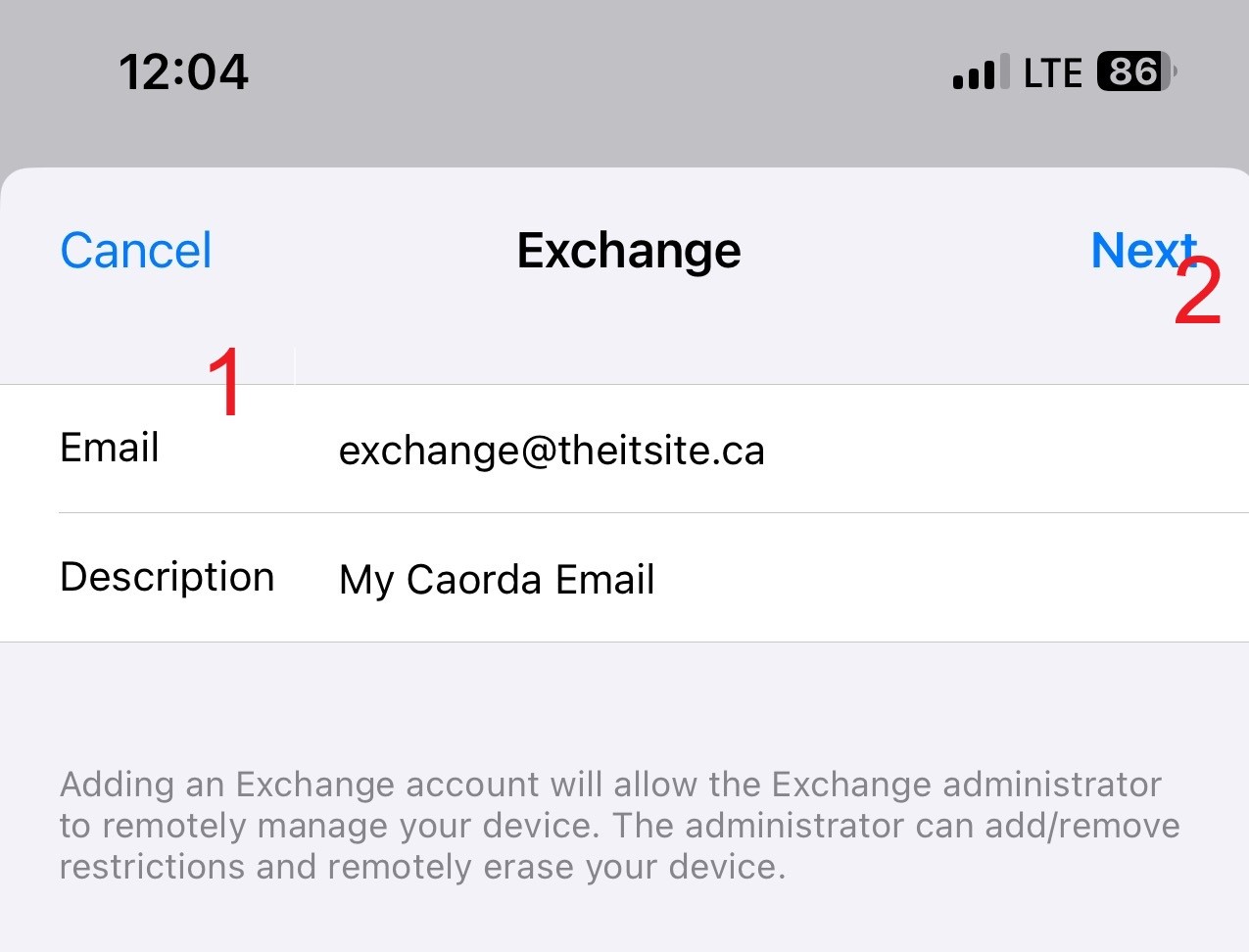
- If a pop-up comes up requesting to sign into your Exchange account using Microsoft select Sign In.
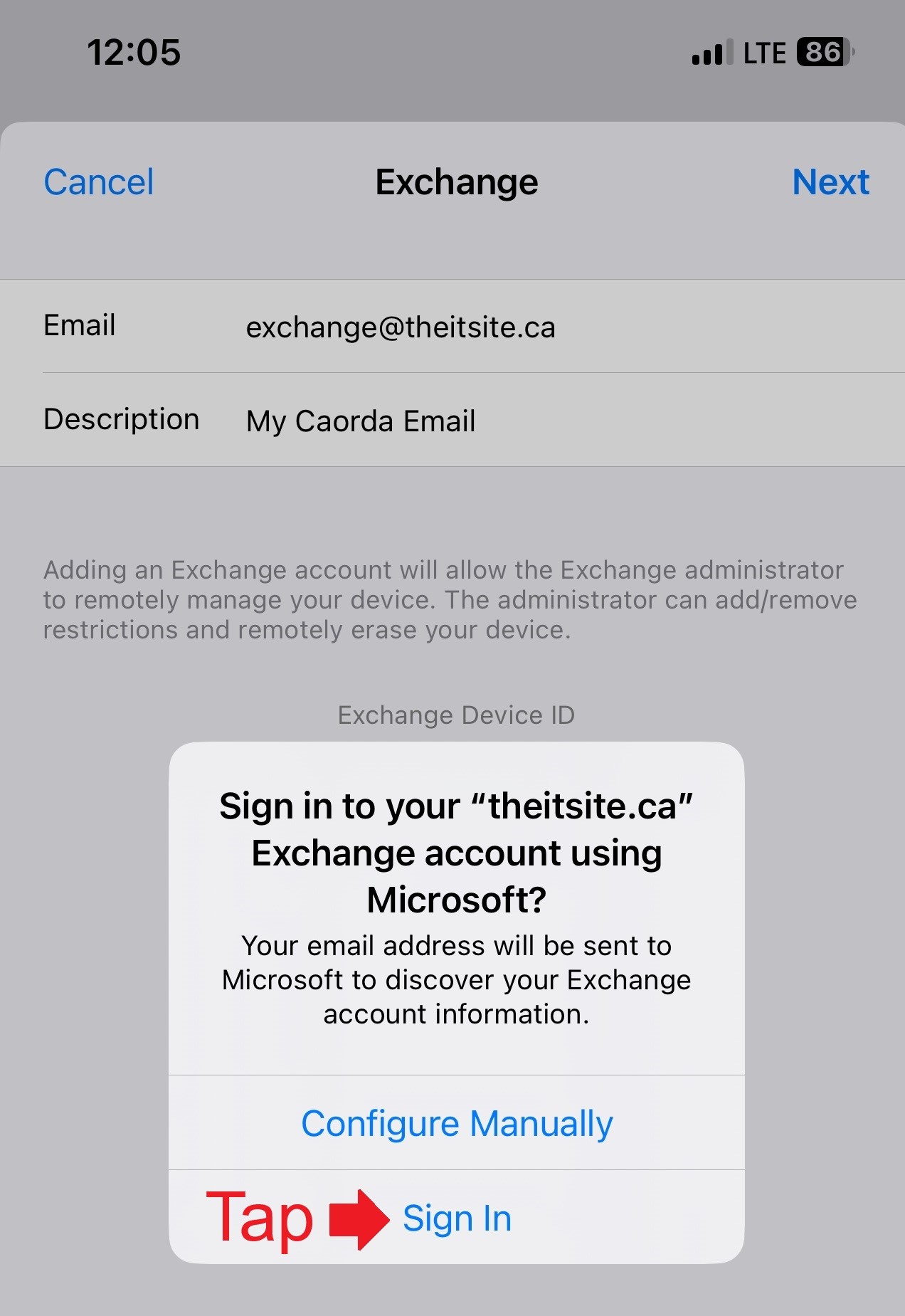
- After tapping on Sign-In, (1) enter your Password for your email account. Select (2) Next.
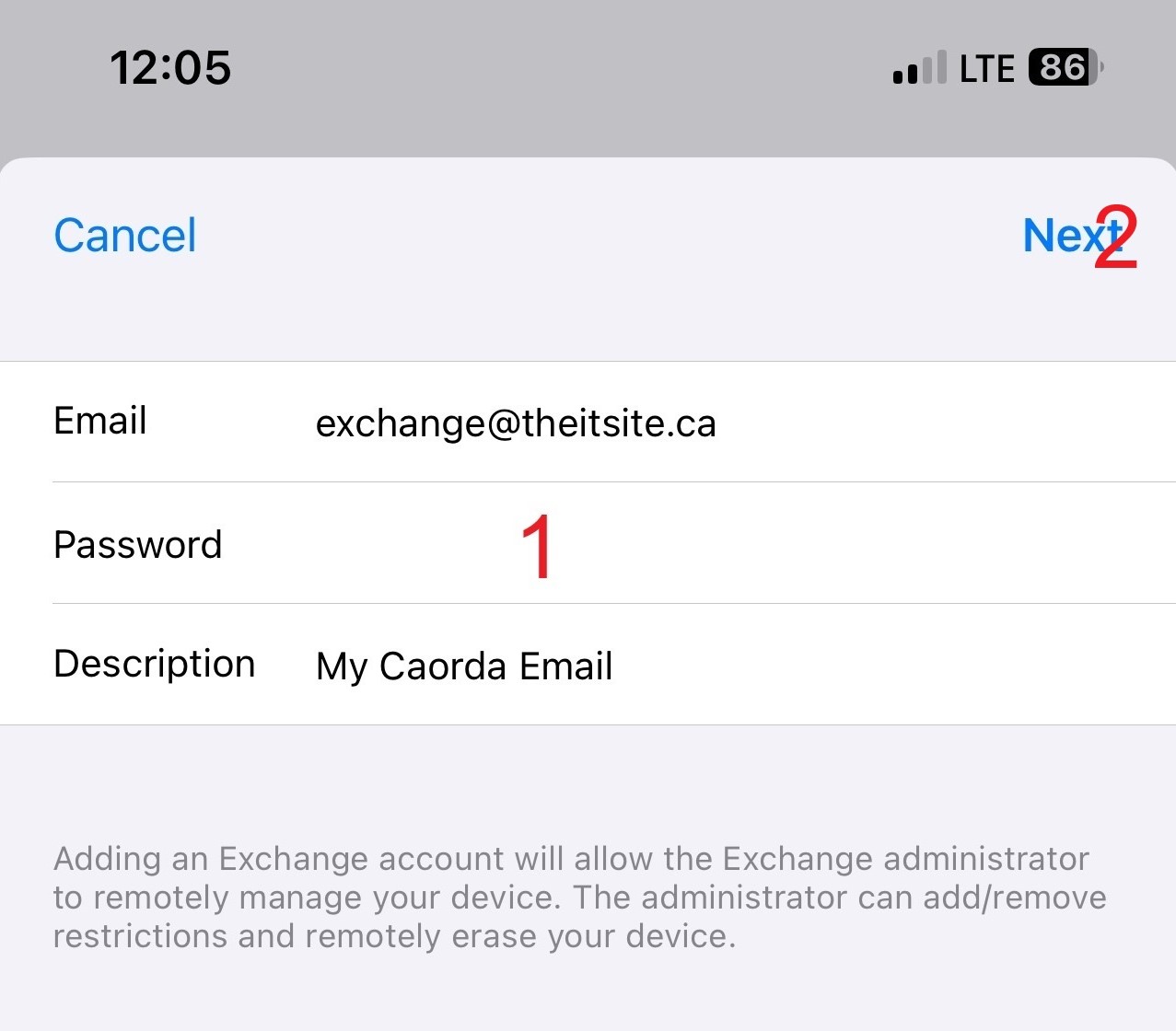
- After entering in your password the phone will attempt to verify the settings. This might take a moment.
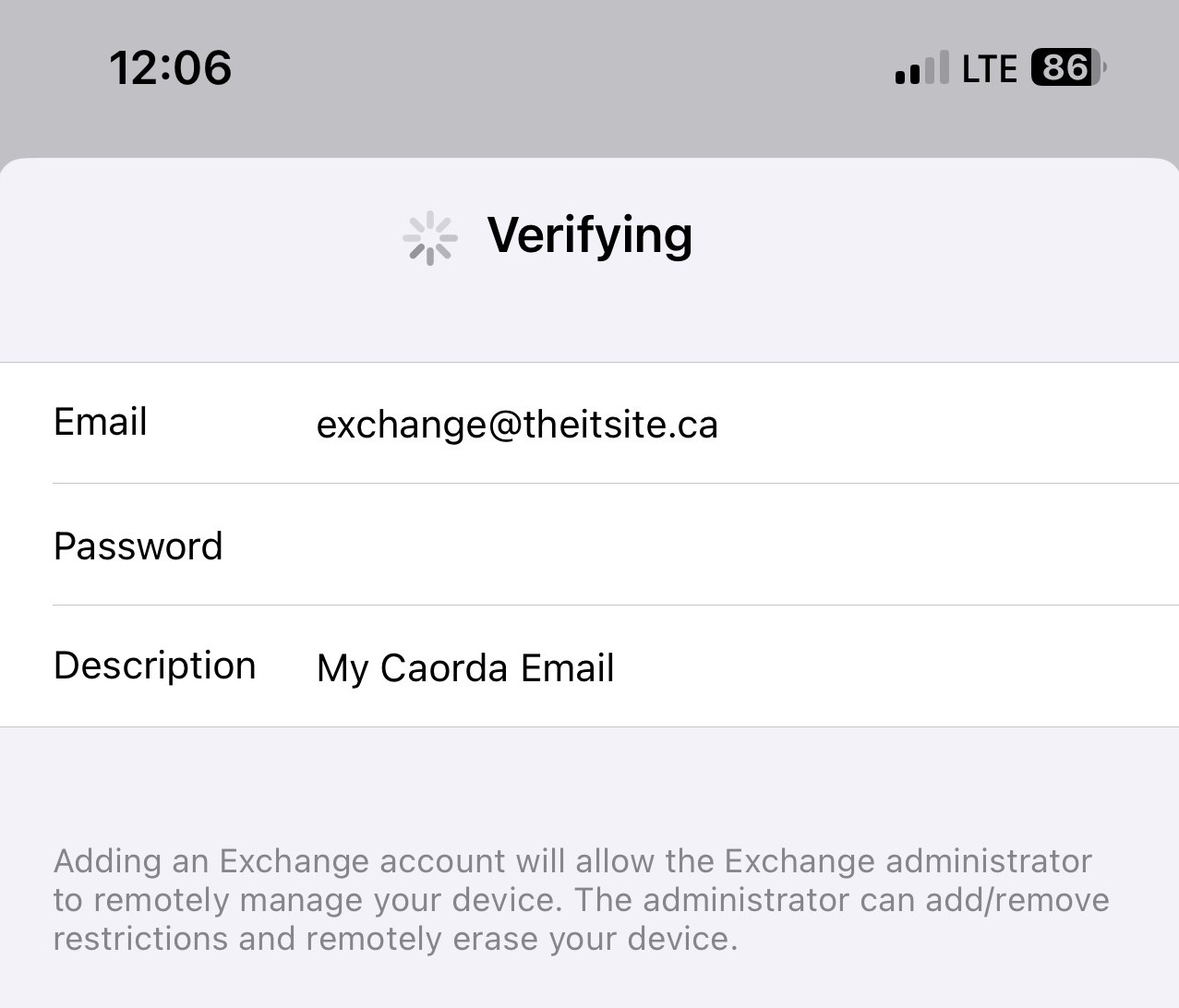
- The iOS device will then prompt for more information. Enter the server details for your Caorda Exchange email as follows.

Server: hostedexchange.caorda.com
Domain: (Leave empty)
Username: Your full email address
Password: The password for your email
Description: An optional description for your email accountWith the server details entered, tap on (5) Next.
- iOS will verify these settings.
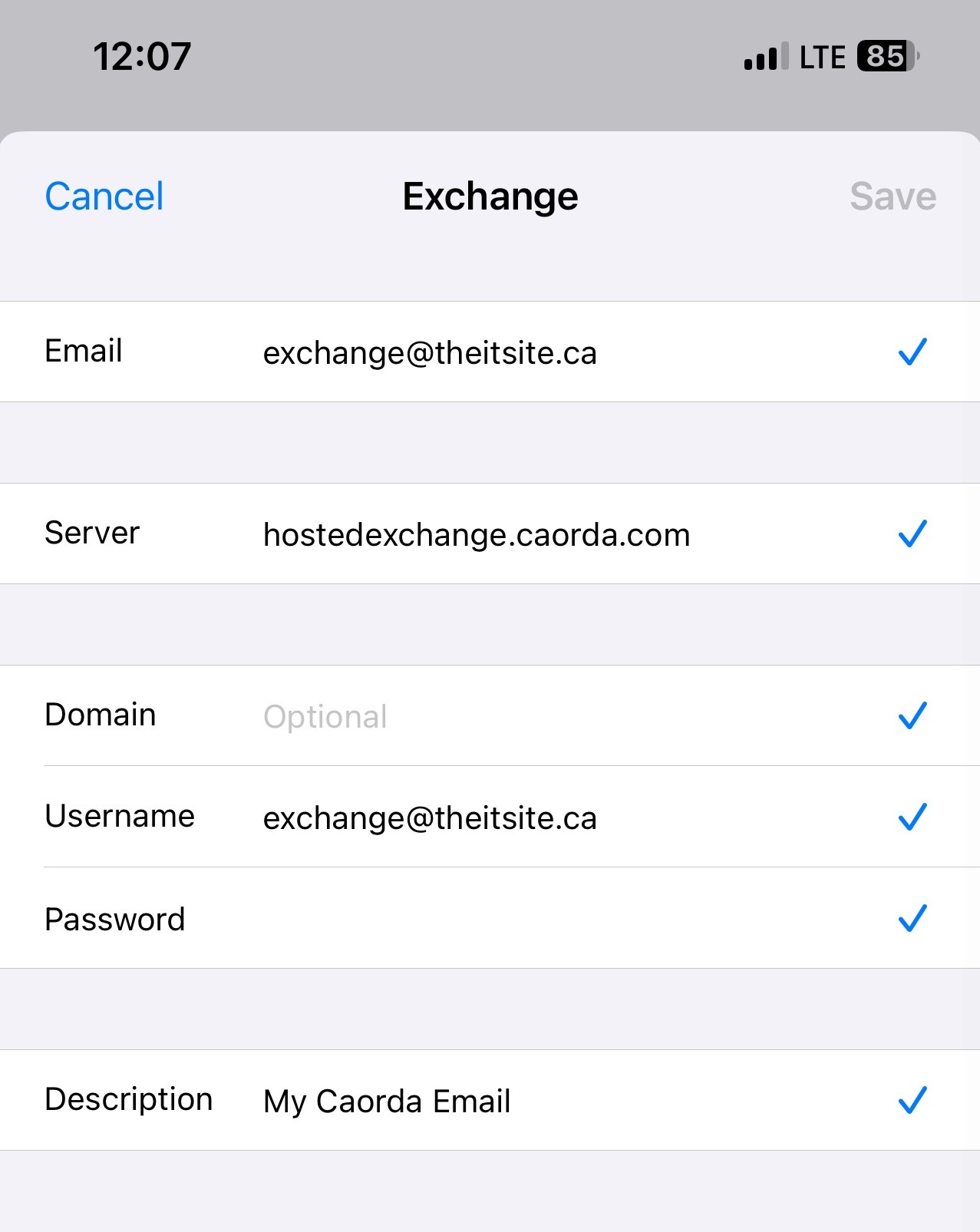
- After the settings are verified and working your account is now added and you can select which services you would like to Sync with the phone.
After selecting what you would like to sync, tap on (1) Save.
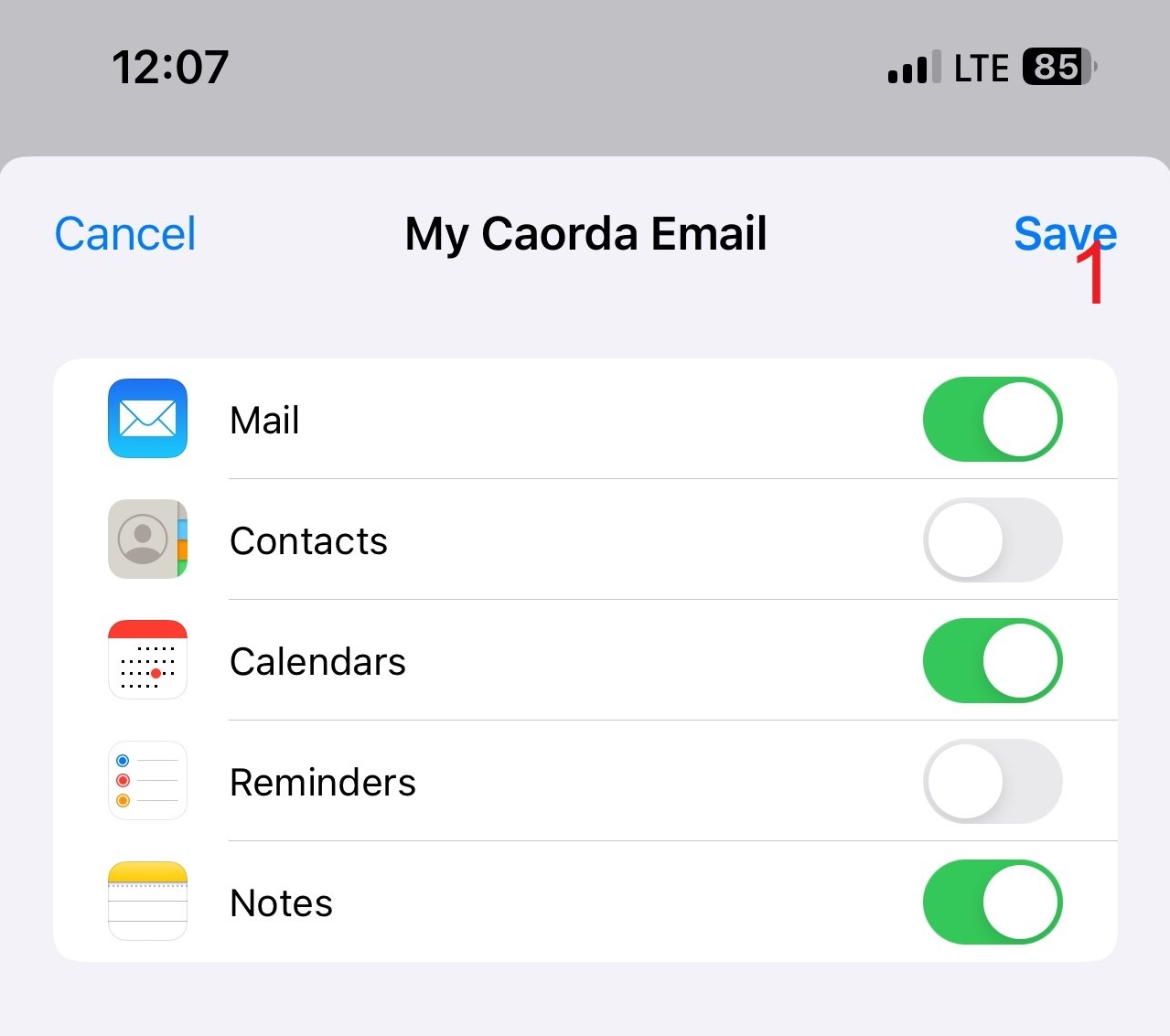
- After tapping Save, the account is now added and will appear in the Mail app on the phone.