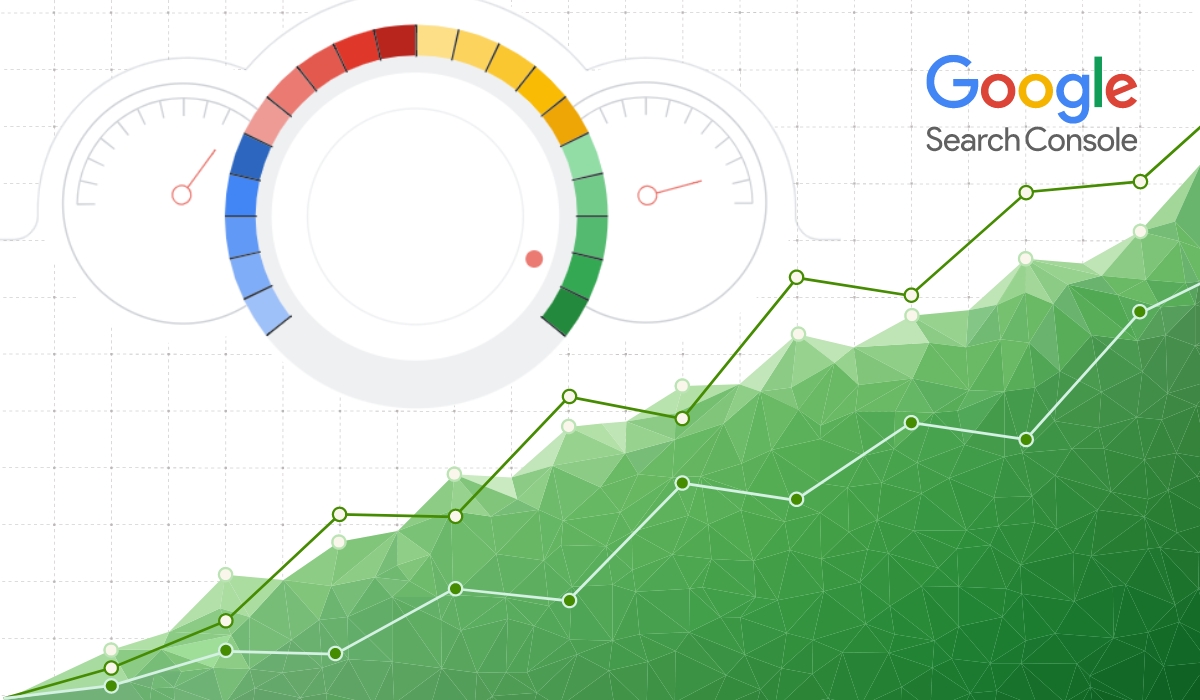If you have a website but aren’t using Google Search Console (GSC), it’s time to take advantage of one of the best free tools on the inter-webs, period! This amazing tool, designed and offered by Google, allows website owners to monitor and maintain their site’s presence in the search results. You can see critical performance data about your keywords and web pages, diagnose technical issues, and analyze your traffic in great detail. Think of it this way – GSC is a detailed explanation of how Google sees your site.
In this article, we’re going to walk you through some of the coolest parts of Google Search Console so you can start optimizing your website, climb the rankings, and understand your website visitors better. But first, how can you get started with GSC?
How to Setup Google Search Console
The first step is to ensure you have a Google Account and click the blue ‘Start now’ button if it’s your first time using GSC. If you use tools like Gmail, Google Calendar, and Google Docs, then you already have an account to set up GSC with, you’ll use the same login. If you don’t have an account, you’ll have to sign up.
The next step is to add your website’s domain to GSC. You should be presented with a screen with two options: Domain or URL prefix. Use ‘Domain’ if you have several subdomains and URLs with various security protocols (http, https), but keep in mind you’ll be required to verify via DNS. If you just have one website with one domain, choose ‘URL prefix’.
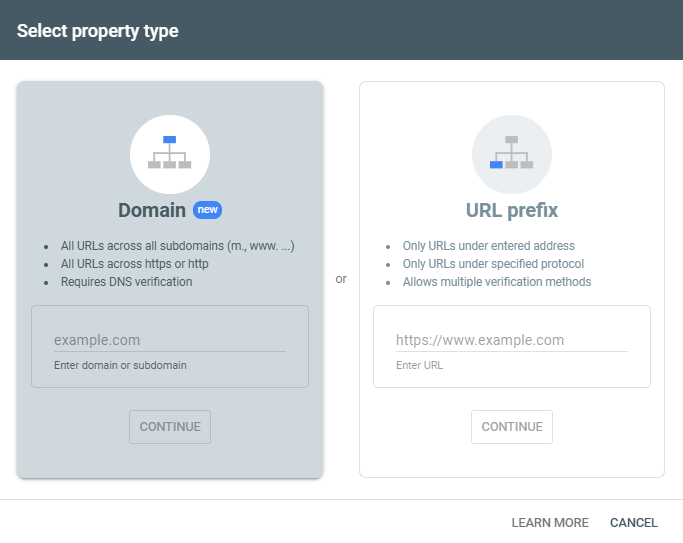
At this point, you’ll be asked to verify your domain. If you choose the ‘URL prefix’ method, there will be a few options available to you. If you know how to add a meta tag into the <HEAD> area of your homepage, you can go ahead and do that, that’s usually the easiest method. Or contact your website manager. Other options include dropping a file into your website or verifying through Google Analytics or Google Tag Manager. You’ll figure it out.
Viewing Your Search Performance
If you’ve just set up your Google Search Console domain, there won’t be much to see at first. The tool will need some time to collect data. But if you come back after a couple of weeks, the tool will be ready for you.
Overview
Using the menu on the left side of your screen, the ‘Overview’ page will show you a high-level summary of key sections of GSC. It will show you the status of your performance, indexing, experience, and enhancements with options to view the full report in each section.
Performance
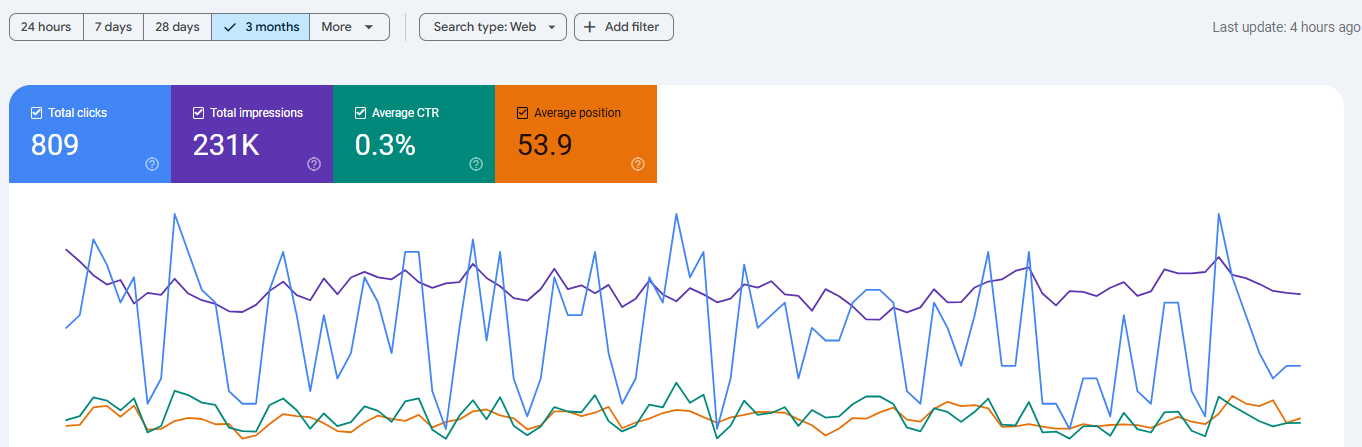
The ‘Search results’ page under the ‘Performance’ section will be your data hub for analyzing performance, trends, and user data. The large graph shows you 4 key metrics over a given time period:
- Clicks: How many times a user clicked your website in the search results.
- Impressions: How many times a user sees a link to your website in the search results.
- Average CTR: The percentage of impressions that resulted in a click.
- Average position: The average rank position of your website in the search results.
Below the graph is a large chart with several tabs to toggle through. Under each tab, you’ll be able to sort your data by any of the 4 metrics you’ve selected from above. Here’s a quick summary of each tab:
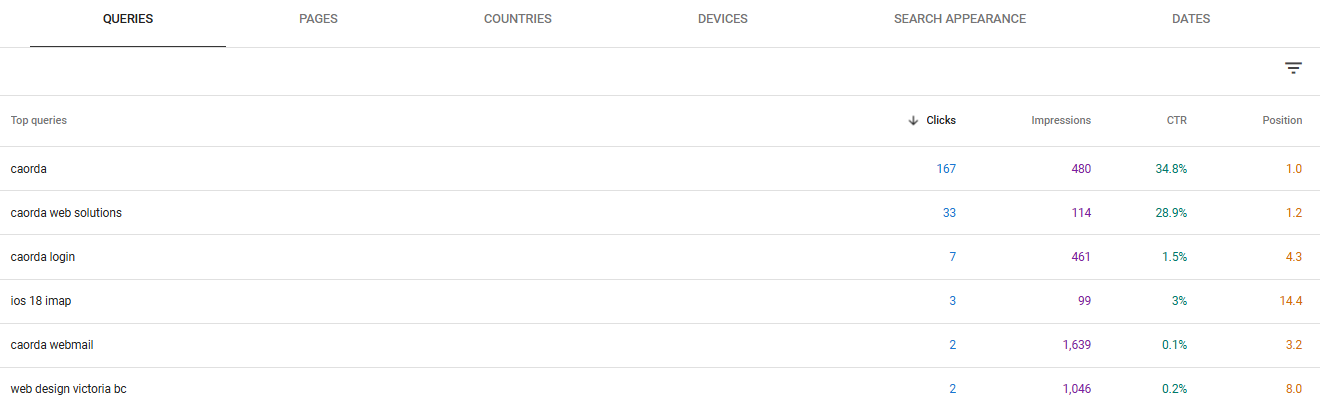
- Queries: Here’s where to find all the search terms users have typed into Google Search that have earned you an impression, a click, or both.
- Pages: These are your website pages that are showing in the search results.
- Countries: The countries where your users are searching from.
- Devices: The device types users are searching from.
- Search Appearance: Find any relevant search appearances that are unordinary, like reviews, product snippets, and translated results.
- Dates: Find impressions and click data by date.
URL Inspection
Use the ‘URL Inspection’ page to investigate any page on your site by simply copying and pasting it in. GSC will deliver a full status report of that page, including whether or not it’s indexed in Google. If the page is not indexed, there will be an option to ‘request indexing’ so the page can begin showing in search results. Below, you’ll also see a range of crawl and indexing data about that page.

Optimizing Your Content with GSC
GSC provides you with all the data you need to make informed decisions about content on your website. With the data at your fingertips, you’ll be able to make meaning content updates and additions that will attract more traffic and help you climb the search rankings.
The biggest opportunities for optimization will be found under the ‘Queries’ tab on the ‘Performance’ page. By sorting clicks from lowest to highest, you’ll be presented with the search terms you’re getting lots of impressions for – but not clicks. If you click on one of these queries, you’ll be shown the pages that are ranking for that query. Those pages are great targets for optimization, which can be done by supplementing the page with the query you selected.
You can also optimize your page content by viewing your list of pages in the same ‘Performance’ report. By sorting the pages by clicks (in ascending order), you’ll be left with pages that aren’t getting clicked on much. If you click on a page, you’ll be shown the search queries that are earning impressions, and should be added to the page.
There is also important data to be found under the remaining tabs of the ‘Performance’ report, which can present opportunities for improvement. For example, under the ‘Devices’ tab, you may find that the majority of your users are coming from mobile devices. If that’s the case, it may be worthwhile investing in the mobile usability of your website.
Fix Technical Issues with Google Search Console
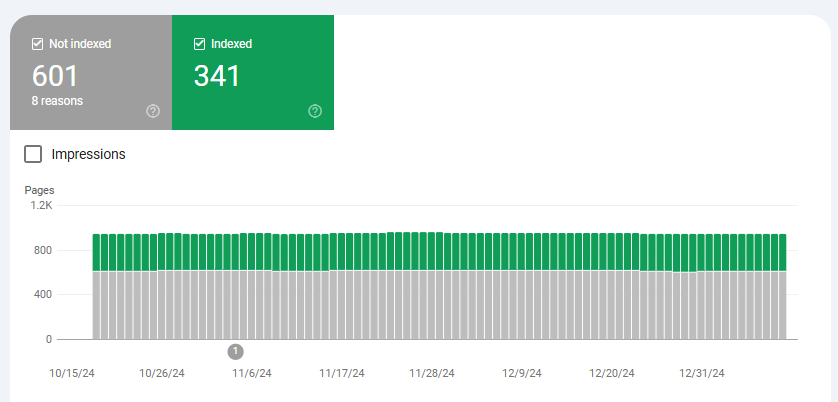
Aside from viewing key metrics and user data, GSC is useful for diagnosing and addressing the more technical aspects of your website. On the left-hand menu in the ‘Indexing’ section, the ‘Pages’ page will show you all of the current indexing issues on your site.
In the chart below, you’ll be presented with a list of issues along with their validation status and the number of pages each issue affects. By clicking on each issue, you’ll see a list of affected pages.
Setup Redirects for Broken Links
One common issue is ‘Not found (404)’, which indicates there are broken links out there online. The solution here is to set up redirects for these pages so that if a user stumbles across one of them, they will see an actual page rather than a broken one. To do this, either set up redirects one-by-one in the back end of your site, or export the list of ‘Not Found’ pages, match them with live pages in the spreadsheet, and import the new list into your site. Alternatively, you can set up 410 “Gone” responses for pages that no longer have a place in your website. This is sometimes better than redirecting traffic or bots back to the homepage. This could help your website in Google as it cleans up Google’s index of your website ensuring that only relevant and ‘helpful’ pages are indexed and old/outdated pages are flagged to be removed.
Ensure Pages are Indexed
Another common issue you’ll find in the ‘Pages’ report is related to indexing, including ‘Crawled – currently not indexed’, ‘Excluded by ‘noindex’ tag’, and ‘Discovered – currently not indexed’. By clicking on these issues, you’ll see the list of your website pages that are not indexed in Google, meaning they can still be accessed, but not found in search results. Not all URLs need to be indexed. But if you see ULRs that you recognize with content on them, those should probably be indexed. To do that, copy the URL and paste it into the search bar at the top of the page:

You’ll then be presented with that URL’s status. To request indexing, just click on the ‘request indexing’ button that appears.
View or Add a Sitemap
A sitemap is a file with a list of all the pages on a website, which is used by search engines to crawl your website more efficiently. All websites should have a sitemap. To view the sitemap(s) that has been submitted for your site, navigate to the ‘Sitemaps’ page found under the ‘Indexing’ section of the main menu. Here, you’ll find the location and status of your submitted sitemaps.
If you don’t have any submitted sitemaps, it’s a good idea to add one. Contact your website developer or manager to have them add a sitemap, or learn how to do it yourself.
View Core Web Vitals
The Core Web Vitals report is an important feature of GSC that shows you how your website pages are performing based on real usage data. You can find this report by navigating to the ‘Core Web Vitals’ page under the ‘Experience’ section of the main menu.
This report will be divided into mobile devices and desktop devices. If you don’t see an option for one device or another, it will typically be because there hasn’t been enough data. To open one of the reports, click the blue ‘Open Report’ button.
Inside the Core Web Vitals report, you’ll see your website URLs grouped into ‘Poor’ (red), ‘Need improvement’ (yellow), or ‘Good’ (green). Below the colourful graph you’ll see a chart, which lists the issues along with how many URLs the issue occurs on.
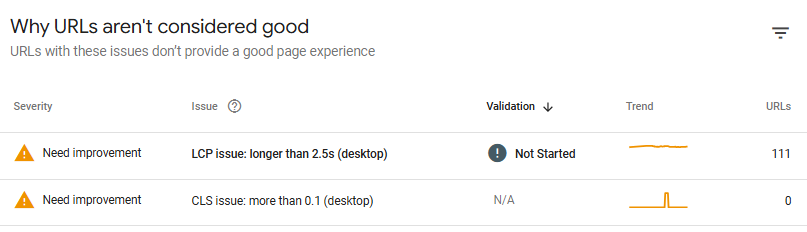
The report is based on three key metrics:
- LCP: Largest contentful paint – the amount of time it takes to render the largest piece of content on the page, which is typically an image or video.
- INP: Interaction to next paint – a metric that asses the page’s responsiveness to user interactions like clicks, scrolls, and keyboard interactions.
- CLS: Cumulative layout shift – a metric that measures the unexpected layout shifts occurring on a page, which creates a poor user experience.
To address the issues found in your Core Web Vitals report and improve the speed, performance, and user experience of your site, you’re going to need an experienced web developer. Contact Caorda today with any questions and to request a quote:
If you need a hand assessing your websites Google Search health, we do that too! Let’s chat about your webiste and business.