The following steps will guide you on how to setup GMAIL to retrieve your Caorda hosted emails and to send from your custom address.
- Access your GMAIL account
- In the upper right side click on the Settings cog and select the See all settings button
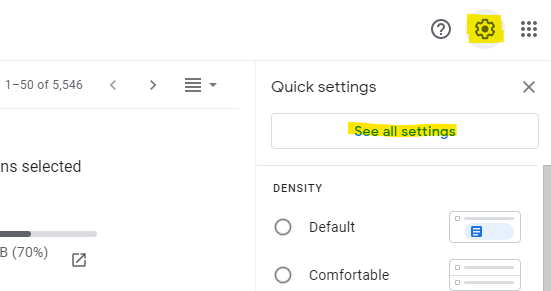
- Select the Accounts and Import tab
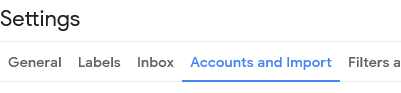
- Click on the Check mail from other accounts link
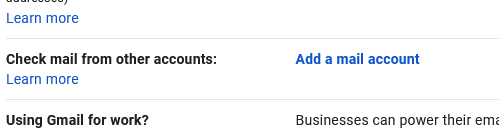
- A new window will open, enter the email address of the Caorda hosted mail service in the field and click on Next
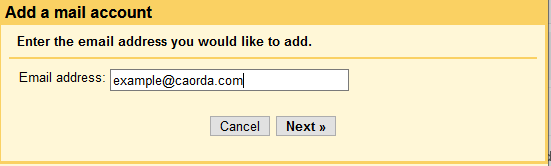
- Confirm that the option select is Import emails from my other account (POP3) and click on Next
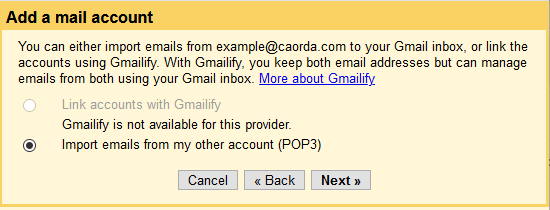
- Enter the needed details and click on Add Account
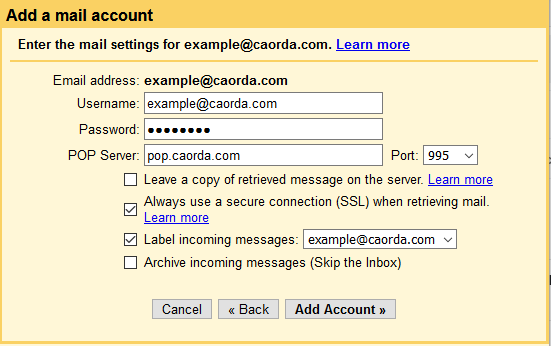
- Username: Your full email address
- Password: Your email password
- POP Server: pop.caorda.com
- POP Port: 995
- Leave a copy of retrieved message: UNCHECKED
- Always use a secure connection (SSL): CHECKED
- Label incoming messages: CHECKED with the value you want
- Archive incoming messages: UNCHECKED
- Emails will now be imported into GMAIL. You now have an option to give yourself the ability to also send from your Caorda hosted adddress. Select Yes and click on Next
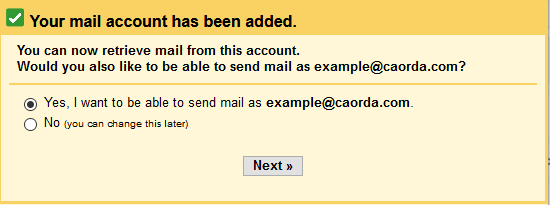
- Enter the Name you want people to see when you email them and click on Next Step
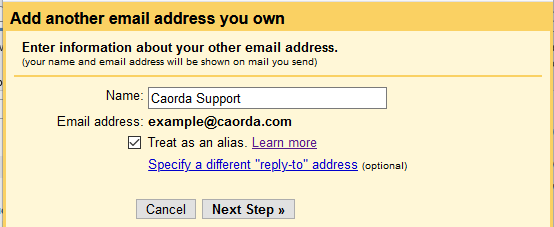
- Enter Caorda’s SMTP Details and click on Add Account
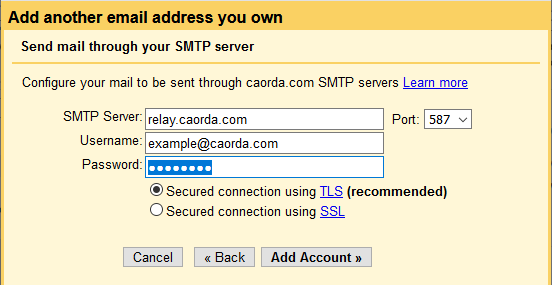
- SMTP Server: relay.caorda.com
- PORT: 587
- Username: Your full email address
- Password: Your email password
- Secure Using: TLS
- An email containing a verification code to confirm the SMTP settings will be sent to the account. Enter the code here and click on Verify.
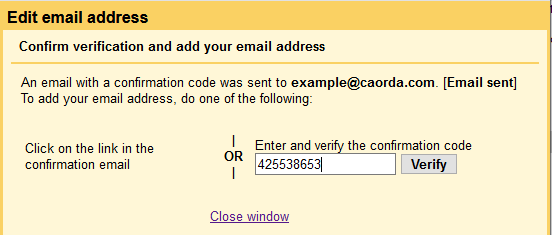
- You have now successfully setup GMAIL to retrieve your emails and give you the ability to send from the address. New emails from GMAIL will now have the ability to select which email address to send from.
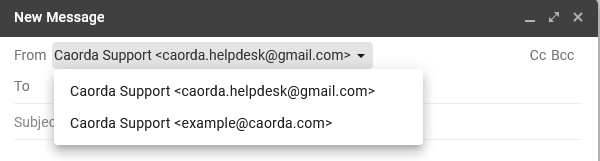
- Please note: GMAIL will periodically retrieve emails and is adaptive with the service, the more active the account is the more times it will go out and retrieve emails from the POP service. This means that you may see some delay between the email having been sent to your Caorda hosted account and when it appears in your GMAIL account