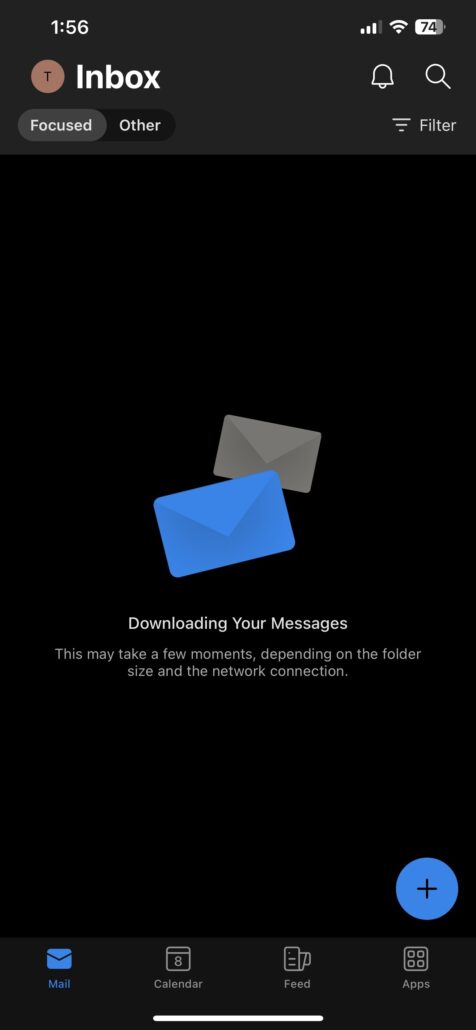The following steps will guide you at setting up your Caorda hosted exchange account in the Outlook at on your iOS device.
This guide was created on iOS 16.6.1 with the latest Outlook app version at the time (last updated Sept 8th, 2023), newer or older devices or an updated Outlook app may not show the same windows. Feel free to reach out to Caorda Support for any help.
- If this is the first time you are installing and setting up Outlook you will be prompted to add an account once you open the Outlook App. You can proceed to step #2 if this is your first time setup.
If you already have an account in the Outlook app and would like to add an additional account you can do so by opening the sidebar by tapping your circle profile picture(1) in the top left to open the sidebar menu, then Tap on the Plus icon on the left.
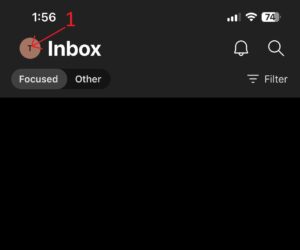
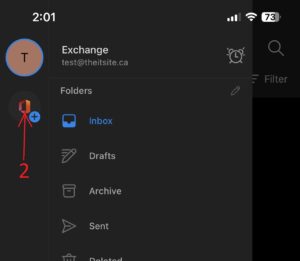
- Start adding a new account by entering in the email address. Then Tap Add Account.
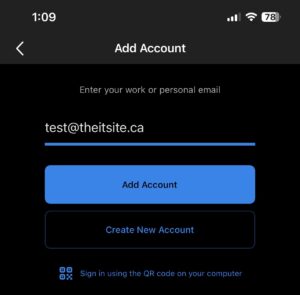
- After tapping on Add Account you will then be prompted to enter your account Password. Enter your Password and tap Sign In to continue.
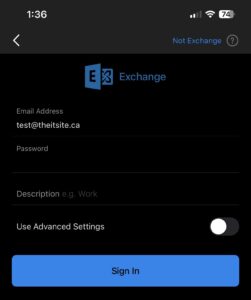
- After successfully signing in you will be prompted to add another account if you would like. If you are not adding another account you can select Maybe Later.
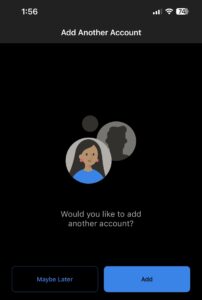
- You will now see your inbox. iOS will prompt you to enable notifications. For best mail Delivery select Turn On.
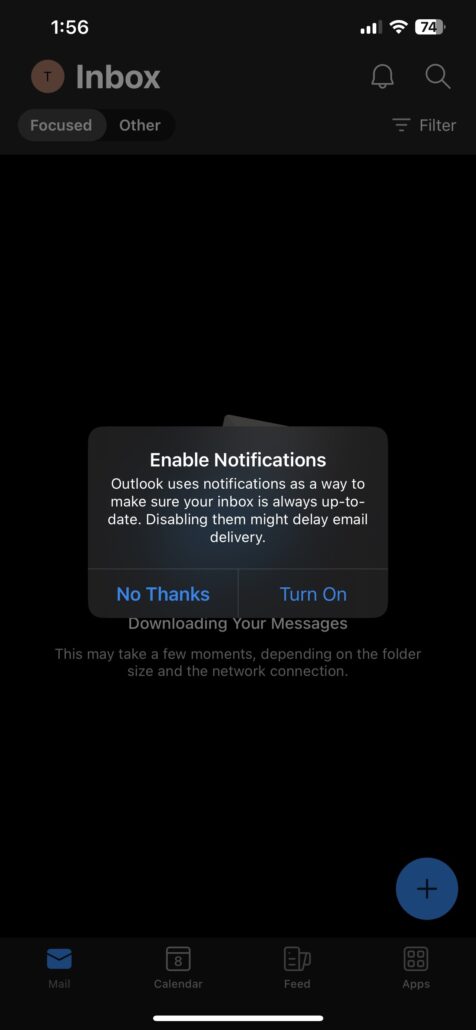
- Your Exchange account has now been added to Outlook.