This support section will guide you on the steps needed to create a local archive (PST) of your emails when using Outlook. This is a very useful method to keep your IMAP mailbox’s size manageable or for cleaning up your old emails that are no longer used. These steps are for the creation of a one time archive, for the automated archiving steps please follow another guide.
This guide was created using the latest M365 Outlook version in Windows as of 2023-10, the images may not be same as your current version of Outlook
- Starting from within Outlook click on File
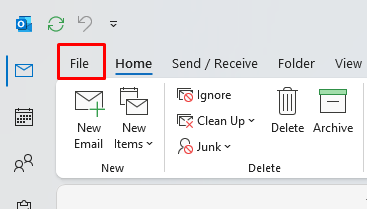
- Click on Tools and then Clean Up Old Items…
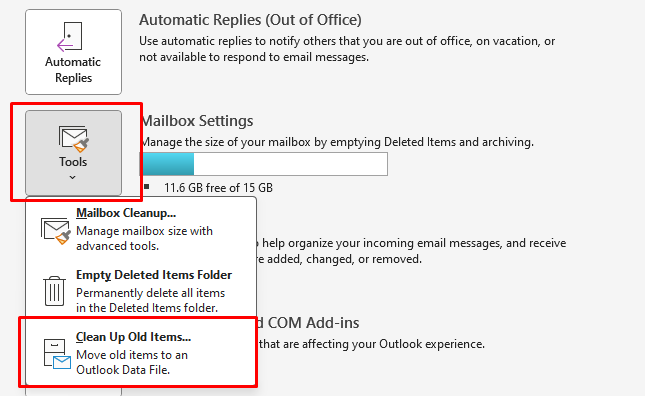
- A new Archive window will show up, click on your mailbox
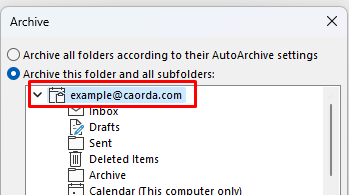
- Under “Archive items older than” select the date you want to affect.
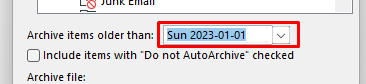
- For example if you want to archive all emails older than Dec 31 2022 you would enter the date to be Jan 1 2023
- For example if you want to archive all emails older than Dec 31 2022 you would enter the date to be Jan 1 2023
- Under the Archive file: Click on Browse…
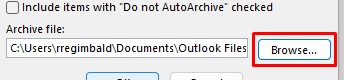
- Select your existing archive or enter the name for the archive under File name, the file does not have to exist.
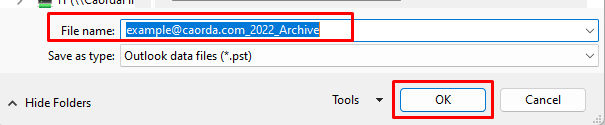
- Finally Click on OK
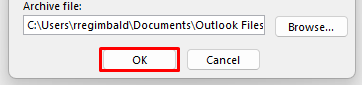
- Your older emails before the selected date will now be removed from your main account and transferred to your local archive.
P.N. The archive is local to the computer you created it on, the emails put into it are no longer accessible by other devices. We suggest copying the PST to other computers and keep a backup of it somewhere for safe keeping.